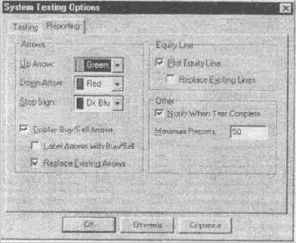
Рис. 3.7.1 Окно установки параметров отчета
После тестирования системы подробные результаты приводится в отчете. Подробно о нем будет скачано ниже. Но основные результаты могут быть сразу выведены на экран. Для того, чтобы определить вид этих параметров, надо выбрать ярлык Reporting в диалоговом окне добавочных параметров (рис.3.6.2). Тогда откроется окно установки параметров отчета Reporting (рис.3.7.1). Установим необходимые значения полей в этом окне.
Восходящая стрелка (Up Arrow). Выбирает цвет восходящей стрелки, которая указывает момент открытия длинной позиции. Обычно это синий цвет.
Нисходящая стрелка (Down Arrow). Выбирает цвет нисходящей стрелки, которая указывает момент открытия короткой позиции. Обычно это красный цвет.
Знак останова (Stop Sign). Выбирает цвет останова (цвет символа на схеме, когда происходит останов или закрытие). Если при этом одновременно происходит открытие противоположной позиции, то на экране будет изображена только стрелка, сигнализирующая об открытии позиции. Обычно это зеленый цвет.
Показать сигналы покупок и продаж (Display Buy/Sell Arrows). Выбирайте данный раздел, если Вы автоматически хотите видеть сигналы покупок и продаж после окончания теста (те самые стрелки и знак останова, о которых говорилось в предыдущих абзацах). Если тест содержит оптимизационные переменные, то будут показаны сигналы для оптимальных покупок и продаж. Точно также, в случае сравнения будет выведена наиболее прибыльная система. Выберем этот раздел для нашей системы.
Пометить линии покупок и продаж (Label Arrows with Buy/ Sell). Выбрав этот раздел. Вы можете пометить сигналы покупок, продаж и знаки останова как Buy, Sell, Stop соответственно. Этот раздел лучше не выбирать, так как надписи только загромождают рисунок.
Перерисовать сигналы (Replace Existing Arrows). При появлении новых сигналов покупок и продаж старые сигналы автоматически убираются. Рекомендуется выбирать этот раздел, чтобы не мешали символы от предыдущего тестирования системы.
Нанести линию капитала (Plot Equity Line). Выбирайте данный раздел, если Вы хотите нанести линию капитала автоматически после выполнения теста. В случае оптимизационных переменных линия капитала наносится для самого прибыльного системного теста. Эта линяя показывает, как изменялся капитал в течение времени при работе выбранной системы. Зачастую достаточно посмотреть на эту линию, чтобы оценить систему.
Перерисовать линию капитала (Replace Existing Lines). Если выбрать этот пункт, то новая линия капитала будет нарисована вместо предыдущей. В противном случае новая линии капитала будет нарисована на экране в отдельном окне. Рекомендуем не отмечать этот пункт, так как часто бывает удобно сравнивать линии капитала.
Отметить окончание теста (Notify When Test Complete). Выбирайте данный раздел, если Вы хотите получить окно с сообщением, когда Ваш тест завершился. Это окно включает в себя опцию «Report» для быстрого доступа к отчету по тесту
Максимум Отчетов (Maximum Report). Это максимальное количество отчетов, которое будет храниться на диске в процессе оптимизации. Если количество отработанных тестов достигает максимума или Ваш диск переполнен, сохраняются самые прибыльные наработки по данной ценной бумаге, Обычно вполне достаточно 50 отчетов. После того, как параметры установлены, окно установки параметров отчета должно выглядеть как на рис. 3.7.1. Все параметры, которые были заданы в окне System Testing Options,сохранят свое значение и при тестировании другой системы до тех пор, пока Вы их не измените. Теперь все параметры системы заданы. Для закрытия окна нажмите кнопку ОК, зятем в окне System Tester нажмите кнопку Close. На этом создание системы можно считать законченным. Мы рассмотрим применение этой системы для работы со швейцарским франком, однако ее можно без изменений тестировать и для другой валюты. При этом необходимо учитывать, что у йены один пункт равен 0.01, а не 0,0001, как у большинства валют.
Содержание раздела