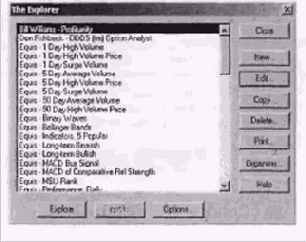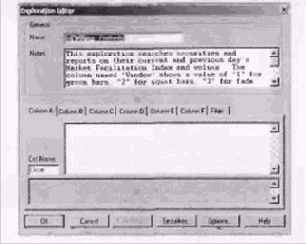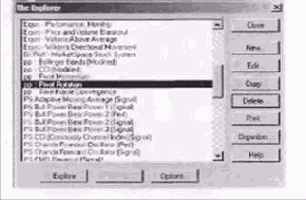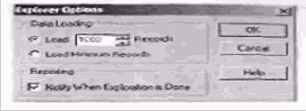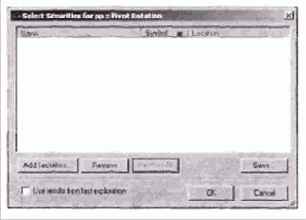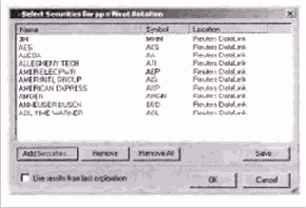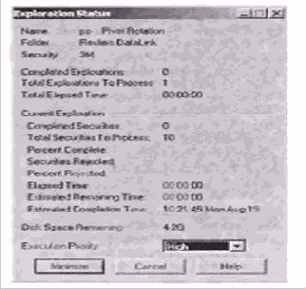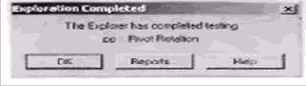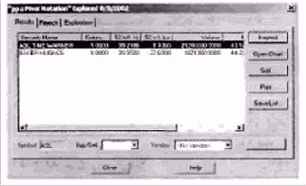Исследователь
Исследователь Explorer находит хорошие соответствия между системами и ценными бумагами. Собственно говоря, он делает намного больше (об этом подробно рассказывается в большом руководстве по MetaStock в главе под названием «Ранжирование и фильтрование ценных бумаг»), но следующий пример дает вам возможность начать,
1. Находясь в MetaStock. щелкните Tools The Explorer или щелкните по кнопке Explorer. Появится диалоговое окно исследователя.
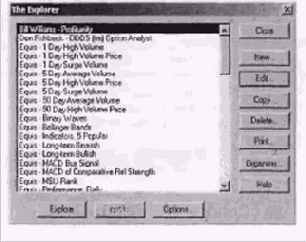
Вы видите список исследований, но как вам узнать, для чего они предназначены? Щелкните Edit, чтобы узнать больше о конкретном исследовании. (Если какое-либо из исследований запросит пароль, просто щелкните Cancel.)
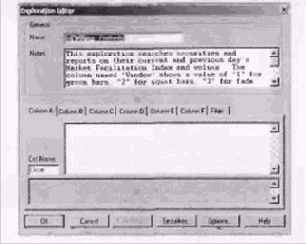
Щелчок по Edit открывает диалог редактора исследований Exploration Editor, где в секции примечаний Notes появляется краткое описание исследования. Когда вы закончите чтение описания, щелкните Cancel.
2. Вернувшись в диалог исследователя, прокрутите список вниз и выберите «PP::Pivot Rotation».
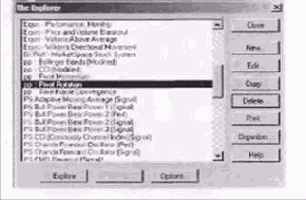
3. Щелкните Options. Появится диалог настроек исследователя Explorer Options.
4. В диалоге настроек исследователя выберите загрузку записей «Load Records» и введите «1000».
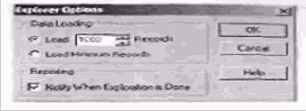
5. Щелкните ОК.
6. Щелкните Explore. Появится диалог выбора ценных бумаг Sele Securities.
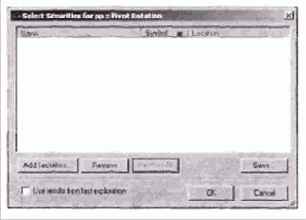
7. В диалоге выбора ценных бумаг щелкните Add Securities. Появится диалог добавления ценных бумаг Add Securities.
8. Щелкните кнопку Options и выберите просмотр по названию View by Name.
9. Дважды щелкните папку Stocks-Common, чтобы открыть ее.
10. Дважды щелкните папку S & Р 100, чтобы открыть ее.
11. Выделите ценную бумагу наверху списка.
12. Нажав и удерживая клавишу Shift, щелкните по десятой ценной бумаге вниз по списку. Теперь выбраны десять ценных бумаг. (Вы можете выбрать большее или меньшее количество ценных бумаг, если хотите.)
13. Щелкните Open. Вы вернетесь в диалог выбора ценных бумаг Select Securities.
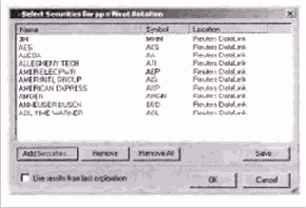
14. Щелкните ОК. Исследование начинается, и вы видите диалог состояния исследования Exploration Status. Он показывает вам, сколько времени потребуется для завершения исследования, плюс большое количество другой полезной информации.
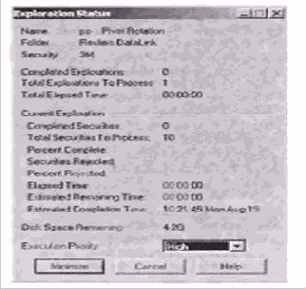
15. Когда исследование закончится, диалоговое окно сообщит вам об этом.
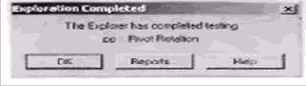
Результаты для каждой ценной бумаги группируются в столбцы. (Различные исследования имеют для этих столбцов различные значения. Щелкните закладку Exploration, чтобы увидеть эти значения.) Вы можете сортировать результаты по любым из этих значений, нажимая на заголовок столбца. Для примера, щелкните заголовок столбца «52 Wk. High». Самое низкое значение теперь оказывается наверху списка. Щелкните заголовок снова, и наверху списка окажется самое высокое значение.
16. Щелкните кнопку Reports, чтобы увидеть результаты исследования.
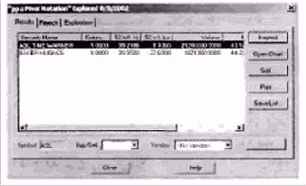
17. Щелкните «AOL TIME WARNER» в списке результатов Results.
Примечание: полученные вами результаты могут отличаться от результатов, показанных здесь. Если AOL в вашем списке результатов не окажется, выберите любую ценную бумагу, которая вам понравится. Если в списке нет результатов вообще, выполните исследование снова и включите в него большее количество ценных бумаг. Вы можете также увеличить число записей, загружаемых диалогом настроек исследователя Explorer Options (шаг 3 на странице 43).
18. Щелкните кнопку Open Chart. На заднем плане откроется график AOL Time Warner.
19. Щелкните два раза Close, чтобы добраться до графика.
Содержание раздела