Для подготовки и передачи ордера на Web-сайте брокера существует специальная интерактивная страница. Нет нужды повторять, что она является защищенной и недоступной без соответствующего пароля Внешний вид страницы для ввода ордера будет отличаться у каждого брокера, но в любом случае она будет обеспечивать подготовку и ввод любого типа ордеров, из описанных в предыдущем разделе. Наиболее оптимальной на наш взгляд является страница с выпадающими меню, возможный вид которой приведен на рис. 41, однако могут быть и страницы в виде специфицируемых форм (рис. 42).
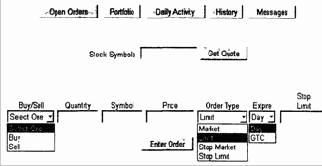
Рис. 41. Страница для ввода ордеров с выпадающими меню
Ввод ордера представляет собой простую последовательность следующих действий:
1. Выбрать опцию BUY или SELL, в зависимости от желаемой цели — «Купить» или «Продать» ценную бумагу Для открытия и закрытия коротких позиций (о них мы расскажем в главе «Что значит играть на бирже») могут существовать опции SELL SHORT и COVER SHORT, соответственно.

Рис. 42. Страница для ввода ордеров на основе форм
2. Ввести количество ценных бумаг, которое пользователь хочет купить или продать. В зависимости от брокера, существует максимальное количество бумаг, которое можно указать в одном ордере (обычно 5000). Если инвестор желает купить большее количество акций, то он должен ввести дополнительные ордера, каждый из которых не может превышать этот максимум.
3. Ввести тикер-символ акции.
4. Ввести цену сделки, если это лимит-ордер или выбрать опцию MARKET для маркет-ордера. Цена может быть задана в десятичной форме (например, 10,5) или в дробной форме (например, 10 1/2). Для дробной формы необходимо ввести один пробел между целой и дробной частями и внутри дробной части (например, 43 31/32 — правильно, а 43 31 /32 — неправильно). Значение цены должно быть кратным 1/2, т. е., например, 1/9 не допускается. Для NASDAQ обычно используется шаг 1/32, а для NYSE/AMEX — 1/16.
5. Выбрать тип ордера. Для лимит-ордера надо ввести значение цены в поле цены, для Стоп-маркет или Стоп-лимит ордеров в поле цены вводится цена активации. Для Стоп-лимит-ордера в поле STOP LIMIT вводится цена того лимит-ордера, который будет активирован по достижении цены активации.
6. Выбрать срок действия ордера. DAY ORDER остается действительным в течение торгового дня с момента ввода. Торговый день начинается в 16-00 ЕТ и заканчивается в 16-00 ЕТ следующего рабочего дня. Таким образом, если инвестор ввел ордер в 16-01 ЕТ,
то этот ордер будет действительным до 16-00 ЕТ следующего рабочего дня GTC (GOOD TILL CANCEL) ORDER остается действительным в течение 30 дней или до тех пор, пока не будет выполнен или отменен Если по каким-то причинам (сбой компьютера, сплит акций и т п) GTC ORDER отменяется, то клиент уведомляется электронным письмом
7. На некоторых страницах (рис. 42) здесь же предлагается ввести пароль (TRADING PASSWORD) В другом варианте пароль вводится дальше, на странице подтверждения, уже после нажатия кнопки ENTER.

Рис. 43. Пример страницы подтверждения ордера
В любом случае после нажатия кнопки ENTER или PREVIEW ORDER загружается страница подтверждения, один из вариантов которой показан на рис. 43. На этой странице указаны параметры ордера и дана текущая рыночная котировка по данной бумаге Как уже было сказано, иногда именно на этой странице требуется ввести пароль. После проверки соответствия страницы подтверждения решению инвестора, необходимо нажать кнопку YES, PLACE THIS ORDER или PLACE ORDER, как показано на рис 44 После этого ордер попадает к брокеру и он переправляет его на рынок, клиент получает сообщение, в котором сообщается, что ордер принят, его идентификационный номер ордера и время ввода Если ордер отвергается, то выдается сообщение об отказе и причина отказа (обычно — нехватка средств)
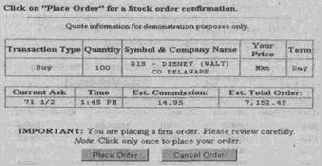
Рис. 44. Другой пример страницы подтверждения ордера
Страница открытых ордеров (OPEN ORDER PAGE) — это страница, которая позволяет пользователю видеть все действительные ордера, т е те, которые не были отменены и еще не исполнены. У некоторых брокеров пользователь не может изменить ордер после того, как он был введен и подтвержден. В случае необходимости изменения текущего ордера, в этом случае, надо сначала отменить первоначальный, а затем ввести новый ордер. Процесс отмены ордера также занимает некоторое время и не всегда заканчивается успешно, так как ордер находится на рынке и может оказаться уже исполненным. Особенно это относится к ордерам по рыночной цене (market order) Другие брокеры обеспечивают возможность редактирования текущего ордера, как, например, на странице, показанной на рис 45, но успешность внесения изменений в действующий ордер не гарантирована в силу той же причины
Выполнение ордера (а равно его отмена или изменение) обязательно фиксируются в Истории транзакций по счету (Transaction History) В этом листинге записываются все параметры ордера, время его ввода и исполнения, а также сумма транзакции и удержанное комиссионное вознаграждение и остаток по счету. История транзакций ведется с самого открытия счета и сюда заносятся все приходы и уходы средств со счета. Один из вариантов Transaction History показан на рис. 46. Кроме того, пользователь уведомляется о любых событиях, произошедших с его счетом следующими тремя способами (сразу всеми одновременно или их комбинациями):
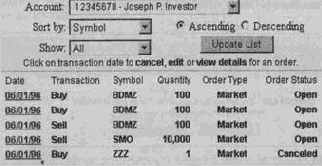
Рис. 45. Пример страницы открытых ордеров
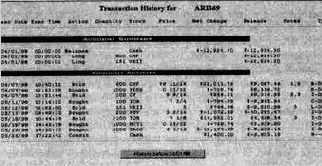
Рис. 46. Таблица с историей транзакций
• Сообщение, появляющееся на защищенных страницах пользователя, сразу после исполнения ордера, например. Это сообщение становится видимым как только пользователь обратится к новой странице внутри Web-сервера брокера или произведет обновление текущей с помощью кнопки RELOAD.
• Сообщение по электронной почте по адресу клиента.
• Сообщение на бумаге по обычной почте.
История транзакций помогает инвестору контролировать действия брокера по своему счету и является документом, к которому апеллируют стороны в спорных вопросах.
Понятно, что история транзакций может быть весьма объемной, особенно если пользователь играет на бирже и заключает по несколько сделок в день. Поэтому по умолчанию показывается история только за последний месяц, а более ранняя — вызывается уже дополнительным запросом. Например, нажатием на кнопку HISTORY BEFORE .... показанную на рис. 46.
Содержание раздела
