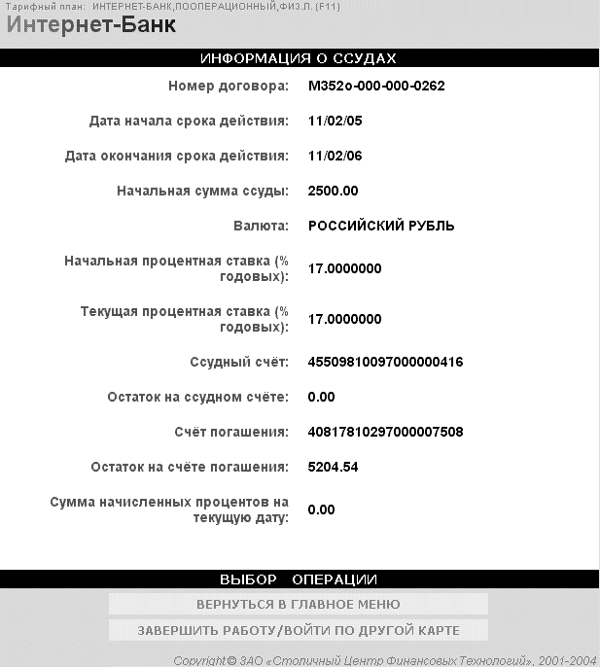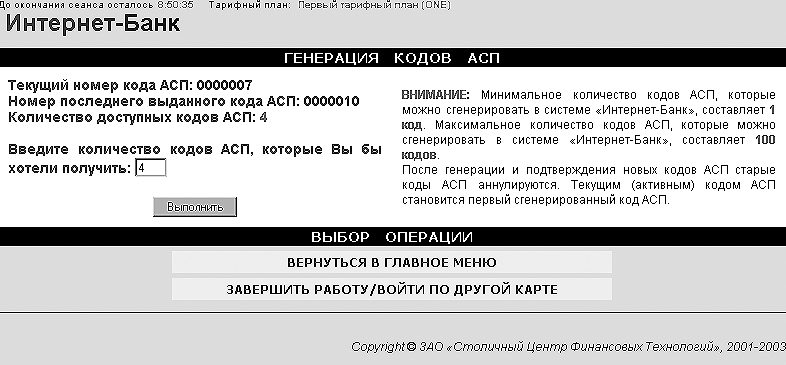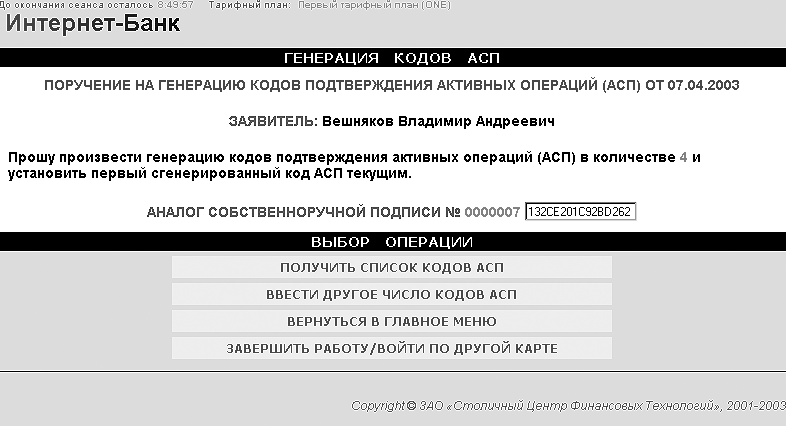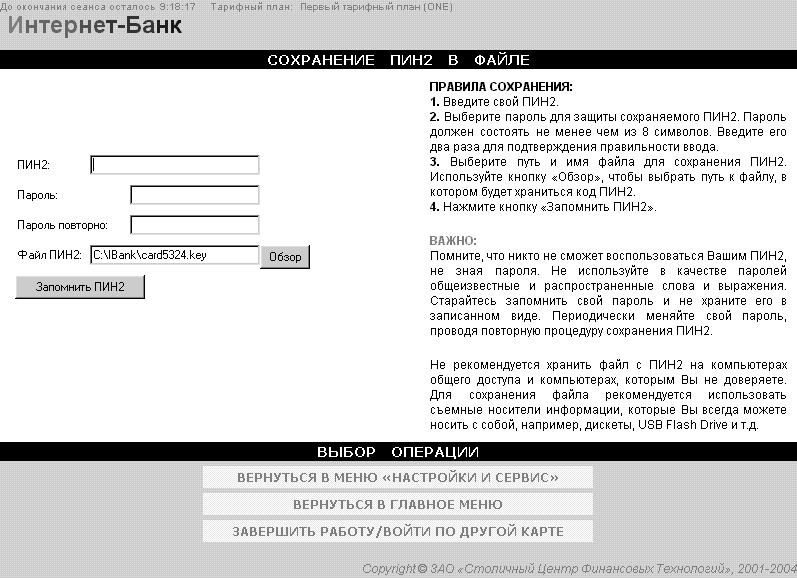Страница получения информации о ссудах (кредитах).
Рисунок 22. Страница получения информации о ссудах (кредитах).
Внимание: Операция «Получение информации о ссудах/кредитах» недоступна в ночное время суток с 22-00 до 03-00 московского времени.
С помощью кнопки "ВЕРНУТЬСЯ В ГЛАВНОЕ МЕНЮ" можно перейти на страницу с главным меню.
С помощью кнопки «ЗАВЕРШИТЬ РАБОТУ/ВОЙТИ ПО ДРУГОЙ КАРТЕ» можно перейти на страницу ввода реквизитов карты.
Изменение профиля клиента.
Профиль представляет собой блок клиентской информации, который хранится в банковской информационной системе (БИС). Профиль создается сотрудником Банка на основании данных, которые указаны в Поручении на подключение к системе «Интернет-Банк».
Для изменения параметров Вашего профиля необходимо выбрать пункт главного меню “настройки и сервис". После этого откроется страница меню «Настройки и сервис» (рисунок 23).
Рисунок 23. Страница меню «Настройки и сервис».
На странице меню «Настройки и сервис» необходимо выбрать пункт “изменить профиль клиента”. После этого открывается страница для изменения параметров профиля (рисунок 24).
Рисунок 24. Страница для изменения параметров профиля.
Данная страница позволяет изменить адрес электронной почты (e-mail) и режим доставки уведомлений.
В поле "АДРЕС ЭЛЕКТРОННОЙ ПОЧТЫ" указывается адрес электронной почты (e-mail), на который автоматически будут отправляться уведомления системы о совершенных операциях. При этом возможно указать только один адрес электронной почты.
В поле "РЕЖИМ ДОСТАВКИ УВЕДОМЛЕНИЙ" из выпадающего списка необходимо выбрать один из следующих возможных режимов доставки уведомлений о совершении активных операций:
- "Не получать уведомлений". В этом случае никаких сообщений от системы о проведенных операциях Вы получать не будете;
- "Получать уведомления только об успешных операциях". В этом случае Вам будут направляться уведомления только о тех активных операциях, совершенных в системе, которые были УСПЕШНО проведены Банком;
- "Получать уведомления обо всех активных операциях". В этом случае Вы будете получать уведомления обо всех попытках проведения в системе активных операций, независимо от результата их обработки Банком.
После указания адреса электронной почты и установки нужного режима доставки уведомлений, необходимо выбором пункта "сохранить изменения профиля" подтвердить внесенные изменения. После этого Вы перейдете на страницу успешного результата проведения операции изменения профиля (рисунок 25).
С помощью кнопки "ВЕРНУТЬСЯ В ГЛАВНОЕ МЕНЮ" можно перейти на страницу с главным меню.
С помощью кнопки «ЗАВЕРШИТЬ РАБОТУ/ВОЙТИ ПО ДРУГОЙ КАРТЕ» можно перейти на страницу ввода реквизитов карты.
Рисунок 25. Страница успешного результата проведения операции изменения профиля.
С помощью кнопки "ВЕРНУТЬСЯ В ГЛАВНОЕ МЕНЮ" можно перейти на страницу с главным меню.
С помощью кнопки «ЗАВЕРШИТЬ РАБОТУ/ВОЙТИ ПО ДРУГОЙ КАРТЕ» можно перейти на страницу ввода реквизитов карты.
Блокировка профиля клиента
Данная функция позволяет производить блокировку профиля Клиента без обращения в отделение Банка, но все действия по разблокированию профиля могут выполняться только сотрудниками обслуживающего отделения по письменному запросу Клиента.
ВНИМАНИЕ! Заблокировать можно только проведение операций через систему «Интернет-Банк». Все остальные операции: снятие наличных в банкоматах, покупка товаров и услуг по пластиковой карте в магазинах и другие операции, которые проводятся НЕ через систему «Интернет-Банк», не блокируются и могут осуществляться.
Для изменения блокировки Вашего профиля необходимо выбрать пункт главного меню “настройки и сервис". В открывшейся странице с меню «Настройки и сервис» (рисунок 23) необходимо выбрать пункт “блокировать (временно) профиль клиента”. После этого открывается страница осуществления блокировки профиля (рисунок 26).
Рисунок 26. Страница осуществления блокировки профиля.
В поле "СТАТУС БЛОКИРОВКИ ПРОФИЛЯ КЛИЕНТА" из выпадающего списка необходимо выбрать один из следующих режимов:
- "Не блокировать операции". Данный режим установлен по умолчанию и позволяет Вам выполнять все разрешенные в системе «Интернет-Банк» операции.
- "Блокировать проведение активных операций через интернет". Данный режим позволяет заблокировать проведение всех активных операций через систему «Интернет-Банк».
- "Блокировать проведение ВСЕХ операций через интернет". Данный режим позволяет полностью заблокировать доступ по карте в систему «Интернет-Банк».
После выбора нужного статуса блокировки профиля для проведения операции необходимо выбрать пункт меню "ИЗМЕНИТЬ СТАТУС БЛОКИРОВКИ ПРОФИЛЯ КЛИЕНТА". После этого Вы перейдете на страницу результата успешного проведения операции блокировки профиля (рисунок 27).
ВНИМАНИЕ! Разблокировка профиля производится только по письменному заявлению при личном обращении в отделение Банка, в котором у Вас заключена договорная база на использование системы «Интернет-Банк».
С помощью кнопки "ВЕРНУТЬСЯ В ГЛАВНОЕ МЕНЮ" можно перейти на страницу с главным меню.
С помощью кнопки «ЗАВЕРШИТЬ РАБОТУ/ВОЙТИ ПО ДРУГОЙ КАРТЕ» можно перейти на страницу ввода реквизитов карты.
Рисунок 27. Страница результата успешного проведения операции блокировки профиля.
С помощью кнопки "ВЕРНУТЬСЯ В ГЛАВНОЕ МЕНЮ" можно перейти на страницу с главным меню.
С помощью кнопки «ЗАВЕРШИТЬ РАБОТУ/ВОЙТИ ПО ДРУГОЙ КАРТЕ» можно перейти на страницу ввода реквизитов карты.
Генерация кодов АСП
Функция «Генерация кодов АСП» доступна только после заключения договора на обслуживание в системе «Интернет-Банк». При этом в Поручении на подключение к системе «Интернет-Банк» необходимо отметить возможность получения кодов АСП через систему «Интернет-Банк».
Для генерации кодов АСП необходимо выбрать пункт главного меню “настройки и сервис". В открывшейся странице с меню «Настройки и сервис» (рисунок 23) необходимо выбрать пункт “сгенерировать коды АСП”. После этого открывается страница ввода количества кодов АСП, которые необходимо сгенерировать (рисунок 28).
Рисунок 28. Страница ввода количества кодов АСП, которое необходимо сгенерировать.
После ввода необходимого количества кодов АСП необходимо нажать на кнопку «Выполнить». После этого Вы попадете на страницу заполнения поручения на генерацию кодов подтверждения активных операций (АСП) (рисунок 29).
Рисунок 29. Страница заполнения поручения на генерацию кодов подтверждения активных операций (АСП).
Для подписания поручения на генерацию кодов подтверждения активных операций (АСП) в поле АНАЛОГ СОБСТВЕННОРУЧНОЙ ПОДПИСИ № необходимо ввести код АСП под порядковым номером, который запрашивает система.
После нажатия на кнопку "ВВЕСТИ ДРУГОЕ ЧИСЛО КОДОВ АСП" Вы попадете на предыдущую страницу ввода количества кодов АСП, которое необходимо сгенерировать.
После нажатия на кнопку "Получить список кодов АСП", открывается страница результата выполнения операции генерации кодов АСП (рисунок 30).
Рисунок 30. Страница результата выполнения операции генерации кодов АСП.
Для получения списка сгенерированных кодов АСП необходимо нажать на кнопку «Список кодов подтверждения активных операций (АСП)». После этого открывается страница со списком кодов АСП (рисунок 31).
Рисунок 31. Список кодов подтверждения активных операций (АСП).
Для того чтобы распечатать список кодов АСП необходимо нажать на кнопку «Печать списка кодов подтверждения активных операций (АСП)».
Хранение списка кодов подтверждения активных операций (АСП) должно осуществляться в защищенном от посторонних лиц месте.
После печати списка полученных кодов подтверждения активных операций (АСП) необходимо его активизировать. Для этого на странице результата выполнения операции генерации кодов АСП (рисунок 30) в поле АНАЛОГ СОБСТВЕННОРУЧНОЙ ПОДПИСИ № необходимо ввести код АСП под порядковым номером, который запрашивает система, и нажать на кнопку «Подтвердить получение списка кодов АСП».
После этого открывается страница подтверждения получения списка кодов АСП (рисунок 32).
Рисунок 32. Страница подтверждения получения списка кодов АСП.
Сохранение ПИН2
Функция сохранения кода ПИН2 предназначена для упрощения доступа в систему «Интернет-Банк» и обеспечения дополнительной безопасности работы в системе.
Вы можете сохранить код ПИН2 на компьютере или съемном носителе информации (дискета, USB Flash Drive и т.д.) в специальный файл. Информация сохраняется в защищенном виде, защита обеспечивается использованием пароля, который знает только пользователь системы "Интернет-Банк". Возможность получения кода ПИН2 из файла третьим лицом, не знающим пароля, полностью исключена.
Для выполнения операции необходимо выбрать пункт главного меню “настройки и сервис". В открывшейся странице с меню «Настройки и сервис» (рисунок 23) необходимо выбрать пункт “сохранить пин2”. После этого открывается страница сохранения кода ПИН2 (рисунок 33).
Рисунок 33. Страница сохранения кода ПИН2.
Порядок сохранения кода ПИН2 размещен справа на странице.
После сохранения кода ПИН2 для доступа в систему на странице ввода кода ПИН2 можно вводить как код ПИН2, так и сохраненный пароль. При вводе пароля необходимо указать путь к файлу с сохраненным кодом ПИН2.
Содержание раздела