4.4 Построение и редактирование графиков
Представим в графическом виде значения переменной partei (партия).
-
Выберите в меню Analyze (Анализ) Descriptive Statistics (Дескриптивные статистики) Frequencies... (Частоты)
-
При помощи кнопки Reset (Сброс) удалите все предыдущие установки.
-
Щёлкните дважды на переменной partei (партия), чтобы поместить её в список отобранных переменных.
-
Щёлкните на выключателе Charts... (Диаграммы). Откроется диалоговое окно Frequencies: Charts (Частоты: Диаграммы) (см. рис. 4.9).
-
Щёлкните на опции Bar Charts (Столбчатые диаграммы), в области Chart Values (Значения диаграммы) щёлкните на опции Percentages (Проценты) и затем на Continue (Далее).
-
В главном диалоговом окне деактивируйте опцию Display frequency tables (Показать частотные таблицы).
-
Щёлкните на ОК. В окне просмотра появится столбчатая диаграмма (см. рис. 4.10).
Диалоговое окно Frequencies: Charts (Частоты: Диаграммы)
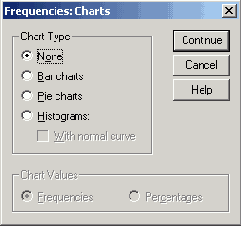
Предположим, у Вас появилось желание отредактировать построенный график в соответствии со своими требованиями.
-
Щёлкните дважды на какой-либо точке в пределах графика. После этого он будет помещён в редактор диаграмм (см. рис. 4.11).
Панель меню изменилась. Теперь в меню присутствуют только опции, предназначенные для обработки графиков (см. гл. 22.16). Также претерпели изменения и панели инструментов. Изменим сначала метод представления столбцов. Столбцы, в соответствии с нашим желанием, должны быть представлены в трёхмерном виде.
Столбчатая диаграмма в окне просмотра
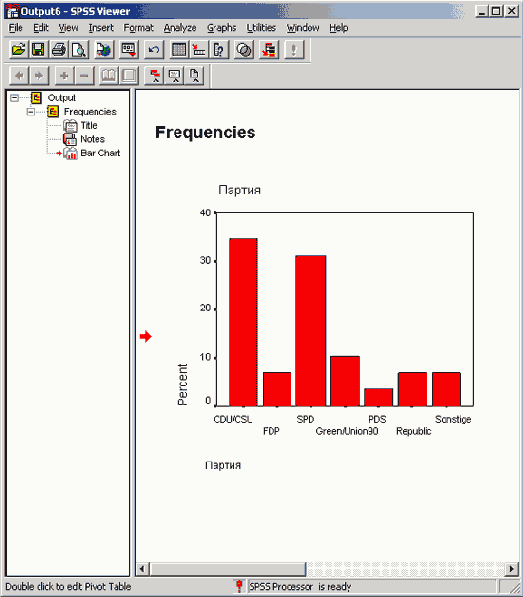
Столбчатая диаграмма в окне редактора диаграмм
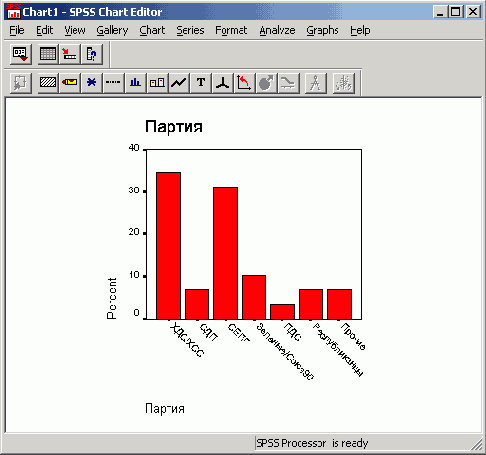
-
В меню редактора диаграмм выберите Format (Формат) Bar Style... (Вид столбца)
Откроется диалоговое окно Bar Styles (Виды столбцов) (см. рис. 4.12).
Диалоговое окно Ва Styles (Виды столбцов)
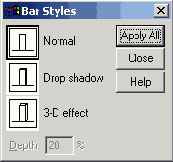
-
Щёлкните на области 3-D effect (3-D эффект).
-
В поле Depth (Глубина) введите число "40".
-
Щёлкните Apply All (Применить для всех) и затем на выключателе Close (Закрыть). Теперь столбчатая диаграмма выглядит так, как изображено на рисунке 4.13.
Столбиковая диаграмма с 3D эффектом
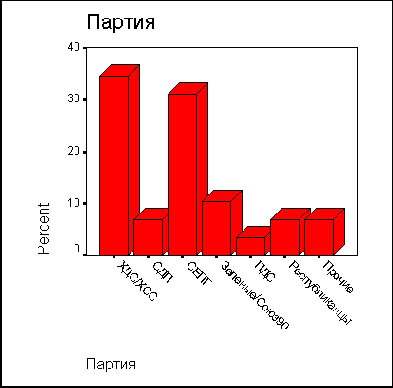
Теперь дадим графику название.
-
Выберите в меню Chart (Диаграмма) Title... (Заголовок)
-
Откроется диалоговое окно Titles (Заголовки).
-
В поле Title 1 (Заголовок 1) введите текст "Парламентские выборы", а в поле ТШе2 (Заголовок 2) "Воскресный опрос". Выберите для заголовка и подзаголовка центральное выравнивание — Center (Центр). Подтвердите нажатием ОК.
Теперь выделим график при помощи рамки.
-
Выберите в меню Chart (Диаграмма) Outer Frame (Рамка снаружи) Пометим столбцы точными процентными показателями.
Диалоговое окно Titles (Заголовки)
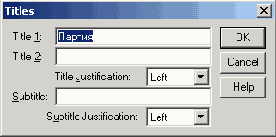
-
Выберите в меню Format (Формат) Bar Label Style... (Метки столбцов)
Откроется диалоговое окно Bar Label Styles (Метки столбцов).
-
Щёлкните на области Framed (В рамке), затем на Apply All (Применить для всех) и в заключение на Close (Закрыть). Отредактированная нами диаграмма отображена на рисунке 4.16.
-
Выберите в меню File (Файл) Print... (Печать)
-
Подтвердите установки диалогового окна Print (Печать) при помощи кнопки ОК.
Диалоговое окно Bar Label Styles (Метки столбцов)
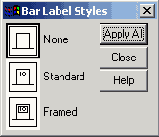
Диалоговое окно Save As (Сохранить как)
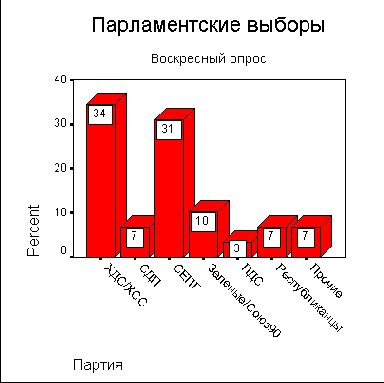
Теперь распечатаем график на принтере.
