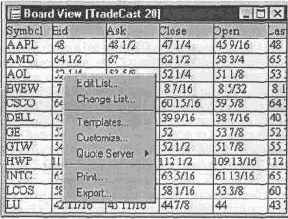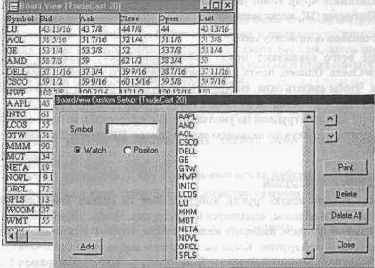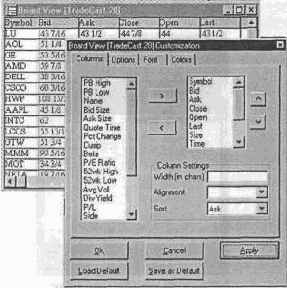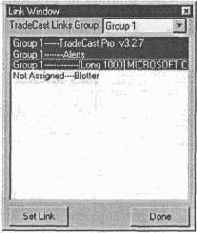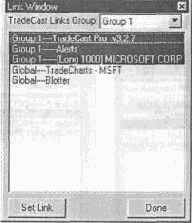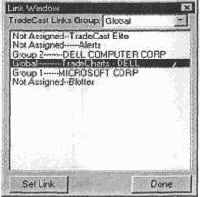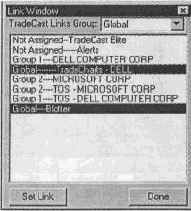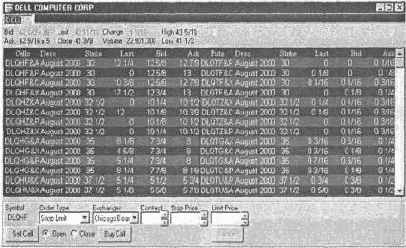Замечания:
Щелкните Cancel чтобы отменить ордер.
Щелкните Bail Out, чтобы отменить Offer или Bid и одновременно послать
ордер на выбранную торговую площадку. Как только ордер отменен, он
посылается на выбранную торговую площадку по цене market (если Use
МКТ Price выбран) или по цене limit (если Use MKT price не выбран).
Кнопки ввода ордера будут убраны, как только ордер послан. Чтобы появились кнопки, щелкните правой кнопкой мышки по окну Stock и выберите 'Clear Buttons'. Когда ордер не исполнен, кнопки можно оставить активными по умолчанию. Просто выберите 'Enable Order Entry
Buttons When Order is Pending' из Options>General>Order Entry.
Устанавливая увеличение цены по умолчанию в окне order entry setup,
обязательно установите как Fraction, так и Decimal increments. Установки по умолчанию будут переключаться между Decimal и Fraction в зависимости от того, в каких величинах проводятся торги по акции. Это также относится к ордерам на опционы.
Как добавить акцию в окно Board View?
Щелкните правой кнопкой мышки по окну Board View (TradeCast 20),
чтобы вызвать контекстно зависимое меню.
Выберите Edit List из контекстно зависимого меню. Появится Setup
Dialog Box:
Введите новый символ акции для Board View.
Щелкните Add или нажмите Enter чтобы добавить новую акцию.
Щелкните Close. Новая акция появится в окне Board View.
Как добавить колонку в окно Board View?
Щелкните правой кнопкой мышки по окну Board View (TradeCast 20),
чтобы вызвать контекстно зависимое меню.
Выберите Customize из контекстно зависимого меню. Появится диалоговое окно Board View Customization:
Список в окне справа содержит колонки, которые не видны в настоящий момент в окне Board View. Список справа содержит колонки, которые видны в настоящий момент в окне Board View.
Используйте следующие кнопки чтобы добавить, стереть или передвинуть колонки.

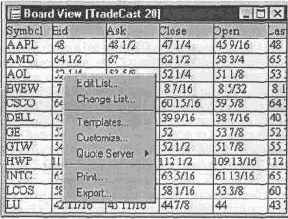
Рисунок E: Board View (TradeCast 20)
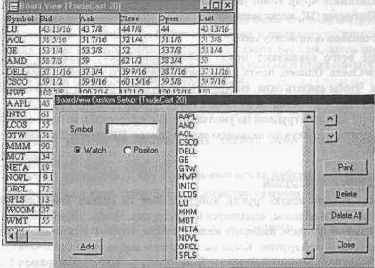
Рисунок F: Board View (TradeCast 20) с Board View Custom Setup
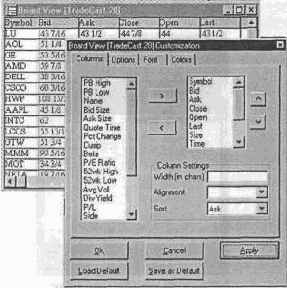
Рисунок 6: Окно Board View Customization
Щелкните Apply, чтобы увидеть изменения в окне Board View.
Щелкните OK, когда закончите.
Как связать окна между собой?
Чаще всего связывают между собой окна Stock, Time and Sales и
TradeCharts. Однако, почти любое окно может быть связано с другим окном. Чтобы связать окна, выберите Links из меню Options. Появится окно
связи. Связи появляются в порядке групп (Group 1, Group 2, и т.д.)
Group 1 является группой по умолчанию. Выберите окно, которое вы хотите связать, щелкнув по названию окна в списке. Щелкните Set Link, затем Done.
Создание новой группы
Чтобы создать новую группу, выберите New из списка TradeCast Links
Group. Таким образом, появляется новая группа. Чтобы закрепить окно за
этой новой группой, выберите название окна, которое нужно включить в
установки новой группы. Когда вы закончили выбор окон для новой группы, щелкните Set Link. Щелкните Done, когда вы закончили с окном Link.
В зависимости от конфигурации вашего компьютера вы можете начать испытывать замедление работы, когда вы достигнете уровня от 15 до 20
групп.
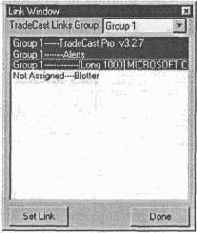
Рисунок H: Установление связи
Глобальное соединение
Чтобы соединить один или несколько графиков более чем к одной группе,
выберите Global из списка TradeCast Links Group и щелкните по названию
графика. Когда нужный график выделен, щелкните Set Link, затем щелкните Done. График теперь соединен со всеми группами и будет изменяться в соответствии с любым окном в любой группе.
Пример № 1: Два окна Stock связать с одним графиком через Global Linking
Следующий пример показывает, как связать окно Stock с окном
TradeCharts:
Откройте окно Stock. В качестве символа акции выберите «MSFT».
Откройте еще одно окно Stock. В качестве символа акции выберите
«DELL».
Откройте окно TradeCharts. В качестве символа акции выберите
«INTC».
Из Options Main Menu, выберите Links. Присвойте окно Microsoft Stock
группе 1, щелкнув по имени окна. Щелкните Set Link.
Замечание: если это не получается, убедитесь, что в списке TradeCast
Links Group выбрана группа 1.
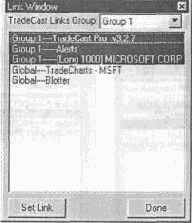
Рисунок I: Связать окно с двумя группами и графиками глобального соединения
Создайте новую группу выбрав New из списка TradeCast Links Group.
В списке должна появиться группа 2.
Свяжите другое окно с группой 2, щелкнув по названию окна. Щелкните Set link.
Замечание: если это не получается, убедитесь, что в списке TradeCast
Links Group выбрана группа 2.
В списке TradeCast Links Group выберите Global. Затем щелкните по окну TradeChart, чтобы связать TradeChart с Global Group. Щелкните Set
link.
8. Щелкните Done.
Когда вы вводите новый символ акции в какое-либо окно Stock, это окно
и окно TradeCharts сразу же отобразит новый символ акции. Поэтому окно
TradeChart отображает любой ввод в какое-либо из окон Stock.
Пример № 2: Две группы (Окно Stock с TOS) связать с одним окном Global
TradeChart и одним окном Global Blotter
Следующий пример показывает более сложное расположение с двумя
группами (каждая с окном Stock и окном Time and Sales) и окнами global
TradeChart и окном Blotter:
Откройте два окна Stock. Введите «MSFT» в одном окне и «DELL» в
другом окне.
Откройте два окна Time and Sales. Введите «MSFT» в одном окне и
«DELL» в другом окне.
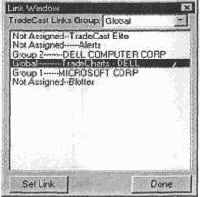
Рисунок J: Окно link до связки
Откройте окно TradeChart. Введите любой символ акции, чтобы открыть окно TradeChart.
Откройте окно Blotter.
В меню Options выберите Link. Соедините одно окно Stock и соответствующее окно Time and Sales в группу 1, щелкнув по названию окна.
Щелкните Set Link (если это не получается, убедитесь, что в списке
TradeCast Links Group выбрана группа 1.)
Создайте новую группу, выбрав New из списка TradeCast Links Group.
В списке должна появиться группа 2.
Свяжите другое окно Stock с соответствующим окном Time and Sales в
группу 2, щелкнув по названию окна. Щелкните Set Link. Если это не
получается, убедитесь, что в списке TradeCast Links Group выбрана группа 2.
Выберите Global в списке TradeCast Links Group.
Свяжите окно TradeChart и окно Blotter с группой Global, щелкнув по
названию окна. Щелкните Set Link. Если это не получается, убедитесь,
что в списке TradeCast Links Group выбрана строка Global.
10. Щелкните Done.
Когда вы вводите новый символ акции в какое-либо окно, окна Stock, Time and Sales и TradeCharts сразу же отобразят новый символ акции. Если вы вводите открытую позицию, вы можете дважды щелкнуть по символу в окне Blotter, и в окне TradeChart отобразится эта акция.
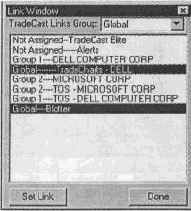
Рисунок 1: Окно Link до связки
Как послать ордер на опцион?
Примечание: Чтобы торговать опционами, вам нужно получить разрешение TradeCast Securities, Ltd. на торговлю опционами и OPRA
(при уплате ежемесячных взносов). Если они у вас есть, нужно сделать следующее:
Введите символ акции верхнем левом углу окна Options и нажмите Enter.
Щелкните левой кнопкой мышки по символу Call или Put в окне
Options.
Выберите тип ордера и торговую площадку.
Введите количество контрактов (1контракт = 100 акций) и цену контракта.
Выберите позицию Open или Close.
Щелкните Buy или Sell чтобы послать ордер.
Если появится окно Required Confirmations, щелкните Send, чтобы послать ордер, или Do Not Send, чтобы отменить ордер и вернуться в окно
Options.
Чтобы отменить ордер, щелкните по кнопке Cancel в окне Options, или
щелкните дважды по ордеру в окне Order Entry Pending.
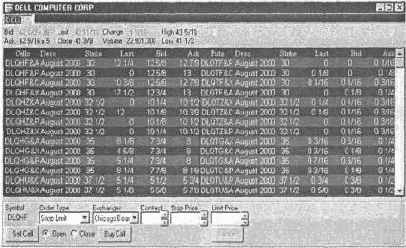
Рисунок N: Окно Options с разделом Order Entry
Как создавать и редактировать напоминания?
Выберите Alerts из списка Tools, чтобы открыть окно Alerts Launch.
Выберите из существующего списка Alert или создайте новый.
Нажмите кнопку Launch и появится Alerts Manager.
Alerts Manager содержит все существующие напоминания, при этом
можно создавать новые.
В диалоговом окне Alerts Manager имеются следующие кнопки: Add (добавить новое напоминание), Edit (редактировать выбранное напоминание), Delete (стереть выбранное напоминание), Delete All (стереть все напоминания), Close (закрыть Alert Manager).
Для редактирования напоминаний выберите символ из списка Alerts и
щелкните по значку Edit.
Редактировать можно следующие напоминания: Price Rise To, Price Fall
То, Price Up By, Price Down By, Spreads, Locked or Crossed, Pullback,
Volume, Auto Increment, Recurring и другие (см. рис. Q на стр. 247).
Содержание раздела