ВОЗМОЖНОСТИ OUTLOOK
Необходимость применения сжатия и архивации данных MS Outlook обусловлена двумя причинами:
- во избежание появления слишком больших файлов на жестком диске компьютера. Именно для этого предназначено сжатие;
- для восстановления данных в случае неожиданного сбоя в работе дисковой системы или же для перемещения этих данных на другой диск. Именно для этого предназначена архивация.
Вы можете использовать любой из приведенных приемов для уменьшения дискового пространства, занимаемого элементами MS Outlook:
- удаление ненужных элементов MS Outlook;
- сжатие папок для уменьшения занимаемого места;
- архивация элементов путем их перемещения с жесткого диска на другие носители.
Архивация подразумевает копирование всех необходимых элементов MS Outlook на другой носитель.
Удаление элементов MS Outlook
Вы можете удалить элемент MS Outlook следующими способами:
- щелчком по кнопке Удалить стандартной панели инструментов;
- с помощью команды Правка Удалить;
- нажатием комбинации клавиш ,.^| + ;
- нажатием клавиши ;
- перетаскиванием на значок Удаленные панели MS Outlook;
- перетаскиванием на папку Удаленные в списке папок MS Outlook;
- щелкнув правой кнопкой мыши и выбрав команду Удалить контекстного меню.
Вы также можете использовать эти методы для удаления папок MS Outlook, но ни одной из стандартных папок этой программы. При удалении папки MS Outlook перемещает ее (а также ее содержимое, включая файлы и вложенные файлы) в папку Удаленные, что приводит к появлению последней - новой вложенной папки.
Удаление элементов из папки Удаленные
Для полного удаления элементов с жесткого диска вы должны удалить их из папки Удаленные. Вы можете удалить как все элементы сразу, так и только некоторые из них.
Можете удалять вручную или настроить автоматическое удаление подобных элементов, указав время, спустя которое они будут стираться.
Для удаления всех элементов папки Удаленные выполните следующее:
1. В папке Удаленные щелкните правой кнопкой мыши по значку Удаленные панели MS Outlook, чтобы отобразить контекстное меню.
2. Выберите из него команду Очистить папку Удаленные. MS Outlook отобразит предупреждение о том, что восстановлению удаленные сообщения не подлежат.
3. Щелкните по кнопке Да для подтверждения. Поздравляем вас, папка Удаленные стала занимать меньше места.
Теперь нужно выполнить алгоритм сжатия, приводимый в следующей главе, чтобы вы реально заметили уменьшение занимаемого дискового пространства.
Сжатие файла личных папок (.pst)
После того как вы удалили элементы из папки Удаленные, MS Outlook не высвобождает пространство на диске, которое они занимали. Для этого вам придется сжать файл личных папок.
Для того чтобы увидеть, сколько пространства освободилось после сжатия файла личных папок, определите размер этого файла до и после сжатия.
ВОЗМОЖНОСТИ OUTLOOK
Для определения размера файла личных папок выполните ряд действий:
1. Установите курсор на корневой папке и правой кнопкой мыши вызовите контекстное меню.
2. Выберите команду Свойства для личной папки. Вместо названия личная папка может быть любое иное, какое вы задали ранее.
В нашем примере имя личной корневой папки Time-M. Появится вот такое меню:

Рис 62 Диалоговое окно Свойства папки Outlook сегодня 3. Щелкните по кнопке Размер папки..., чтобы получить информацию, сколько места занимает файл .pst.
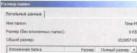

Рис 63 Меню отображающее размер папки Входящие- 4. Закройте окно Размер папки и нажмите кнопку Дополнительно. . Откроется окно Личные папки, которое позволит вам сжать ваш файл личных папок.

Рис 6.4 Диалоговое окно свойств Личные папки
5. Нажмите кнопку Сжать, и через некоторое время (зависит от размера вашего файла) сжатие будет произведено.
6. Вернитесь в меню определения размера папок и обратите внимание, насколько меньше стал ее размер.
Однократное сжатие не всегда приводит к максимальному. Для лучшего результата выполните сжатие 2-3 раза, если это не займет много времени.
Отображение нескольких окон программы
При работе за монитором с высоким разрешением очень удобно сразу отображение одновременно нескольких окон Ms Outlook.
Для отображения окон Входящие и Календарь выполните ряд действий:
1. Запустите MS Outlook стандартным способом, после чего щелкните по кнопке Календарь.
2. Если окно программы развернуто во весь экран, воспользуйтесь кнопкой Восстановить, после чего перетащите границы окна таким образом, чтобы оно занимало половину экрана. При этом панель MS Outlook обязательно должна быть видна.
3. Щелкните по кнопке Входящие правой кнопкой мыши, чтобы отобразить контекстное меню.
4. Выберите команду Открыть в новом окне, чтобы отобразить панель Входящие в отдельном окне.
5. Настройте размеры нового окна так, чтобы оно занимало вторую половину экрана. Теперь у вас есть сразу два окна программы - Входящие и Календарь, с которыми вы можете работать, к примеру получать письма, решать поставленные в них задачи и сразу формировать свой календарь, видя свободные дни.
Устранение неполадок
Несмотря на то что MS Outlook хорошо справляется с такой задачей, как поддержание файла личных папок в хорошей форме, возникновение проблем возможно. Из практики авторов иногда требовалась проверка файла специальной программой.
Если вы столкнулись с проблемой доступа к личным данным, хранимым в MS Outlook, воспользуйтесь инструментом Восстановление папки Входящие.
Файл данной программы называется SCANPST.exe и автоматически устанавливается на компьютер при установке Windows. Мы рекомендуем при первой установке MS Outlook найти этот файл и скопировать его в папку хранения ваших личных данных, рядом с файлом .pst.
Чтобы воспользоваться инструментом Восстановление папки Входящие, выполните ряд действий:
1. Закройте программу MS Outlook.
2. Выполните команду Найти файл: выберите в Windows Пуск - Найти * Файлы и Папку.
3. В соответствующем тестовом поле введите SCANPST.exe, после чего щелкните по кнопке Найти. Windows произведет поиск файла на жестком диске и отобразит путь к нему.
4. Создайте на найденный файл ярлык в папку хранения файла .pst. В следующий раз вы сможете сразу запускать его из папки, не проводя дополнительный поиск.
5. Дважды щелкните по значку файла SCANPST.exe, чтобы запустить программу.
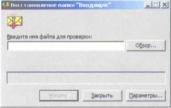
Диалоговое меню ввода файла для проверки
6. Нажмите на кнопку Обзор..., укажите файл .pst, требующий проверки. Воспользуйтесь командой Начать, чтобы проверить файл и при необходимости исправить обнаруженные в нем ошибки.
После того как программа завершит проверку файла, он отобразит окно с результатами проверки и проведенных действий. Щелкните по кнопке ОК, чтобы закрыть это окно.
Выбрав вариант создания журнала, вы сможете найти его по имени outlook.log. Для отображения содержимого этого файла можно использовать программу БЛОКНОТ, другой текстовый редактор.
Файл журнала создается только при обнаружении ошибок в проверяемом файле личных папок.
Копирование и перемещение элементов MS Outlook
Элементы MS Outlook могут быть скопированы или перемещены из одной папки в другую. Однако каждая из папок может содержать объекты лишь одного типа, при копировании из одной папки в другую такого же типа объект не претерпевает изменений, в то время как при копировании или перемещении в папку другого типа MS Outlook преобразует тип объекта в соответствии с содержимым новой папки.
Например, если скопировать или переместить элемент из папки Календарь в папку Задачи, он станет элементом Задача.
При копировании элемента MS Outlook создает новый элемент в другой папке, оставляя исходный на прежнем месте. При перемещении элемента MS Outlook перемещает его в другую папку, удаляя с прежнего места расположения.
Методы копирования и перемещения, описываемые в данном разделе, используются главным образом при работе с отдельными объектами. Для одновременного перемещения нескольких объектов удобнее пользоваться средством MS Outlook Организовать.
Как правило, чаще всего перемещения требуют полученные сообщения электронной почты (см. главу 1, раздел Создание структуры папок). Кроме того, если перетащить письмо в папку Контакты, вы получите создание нового контакта с уже заполненными полями имя и e-mail.
Аналогично происходит взаимодействие между элементами: Контакты, E-mail, Календарь.
