Смена обложки альбома
Мы сделаем так, что в корневом альбоме Наша рыбалка будет всего одна фотография, которая и станет обложкой альбома. Ее поместим в режиме одиночной загрузки.
Загрузка одиночной фотографии
Для загрузки изображений:
¦ Перейдите в альбом Наша рыбалка.
¦ Выполните команду Загрузить фотографии. Откроется форма для загрузки картинок.
¦ В этой форме выполните команду Загружать по одной. Откроется форма загрузки фотографий (рис.
8.15).
ЗАМЕЧАНИЕ
Число полей в форме можно изменить, задав нужное число форм от 1 до 10 (изменить число загружаемых фотографий можно в настройках параметров компонента, воспользовавшись опцией Максимальное количество файлов, отправляемых за один пост, в группе параметров Настройки фотогалереи).

Рис. 8.15. Загрузка фотографий поодиночке
¦ Укажите путь до загружаемой фотографии с помощью кнопки
I Обзор... I.
¦ В поле Название введите название картинки.
¦ В поле Загрузить фотографии в альбом выберите альбом для загрузки. В нашем случае это головной альбом Наша рыбалка.
При загрузке фотографий поодиночке доступно простейшее форматирование.
¦ В поле Отправлять фотографии в размере выберите нужный размер .
¦ Щелкните по кнопке Загрузить. Фотография загрузится и отобразится в самом альбоме и в качестве его обложки.
Теперь можно переходить к загрузке фотографий во вложенные альбомы.
Загрузка фотографий во множественном режиме
¦ Перейдите в альбом День первый.
¦ Выполните команду Загрузить фотографии. Откроется форма загрузки фотографий.
ЗАМЕЧАНИЕ
Если вы перед этим загружали фотографии в одиночном режиме, откроется форма одиночной загрузки. В этом случае надо воспользоваться командой Загрузить много.
ЗАМЕЧАНИЕ
Для операции множественной загрузки рекомендуется использовать браузер Internet Explorer. У Firefox версий ниже 3.0 могут возникнуть проблемы, выражающиеся внешне в долгой загрузке фотографий в форму предпросмотра, возможно вообще зависание браузера.
При множественном способе загрузки фотографий вы можете добавить целиком содержимое папки (кнопка Добавить папку) либо группу файлов из папки. Разница между этими способами в том, что грузить папку удобнее. Однако если вам нужны не все фото из папки, придется потом удалять часть из них. В техническом плане никакой разницы, разве что при загрузке с помощью отдельных файлов вам придется больше щелкать мышкой.
Мы выберем вариант Добавить файлы.
¦ Щелкните по кнопке Добавить файлы. Откроется стандартное системное окно для выбора файлов.
¦ Выберите нужные файлы.
¦ Выбранные файлы будут загружены в форму предпросмотра (рис. 8.16).
В форме предпросмотра в правом верхнем углу отобразится общее количество фотографий. Если случайно были загружены не те изображения, то по команде Удалить все можно сразу очистить форму.
Доступны некоторые возможности форматирования фотографий. При наведении указателя на ярлык фотографии в общем списке вы можете:
- Повернуть фотографию по и против часовой стрелки.
- Удалить фотографию (очень удобно избавляться от смысловых дублей).
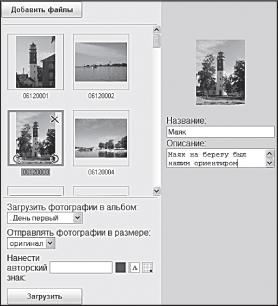
Рис. 8.16. Предпросмотр перед загрузкой
¦ Произведите форматирование всех фотографий.
¦ Щелкните по фотографии. Она будет обведена оранжевой рамкой, а фото предварительного просмотра отобразится в правой панели формы.
При загрузке фотографий в качестве названия изображения по умолчанию используется имя файла. В большинстве случаев это имя просто набор букв и цифр, которые присваивает файлу цифровой фотоаппарат или сканер.
При показе фотографии на сайте лучше дать логически осмысленное название.
¦ В поле Название введите имя, под которым данная фотография будет числиться в альбоме.
¦ В поле Описание введите произвольное описание фотографии.
¦ Повторите два последних действия для всех фотографий.
ЗАМЕЧАНИЕ
Возможно пакетное переименование фотографий и пакетное же задание описаний. Для этого надо просто выделить нужные фотографии в форме предпросмотра и ввести желаемое имя и описание в соответствующих полях.
В поле Загрузить фотографии в альбом по умолчанию ставится имя альбома, из которого открыта форма, но при желании можно либо сменить альбом для загрузки, либо создать новый.
¦ В поле Отправлять фотографии в размере выберите размер фотографий, в котором они будут загружены на сайт.
Доступны следующие размеры фотографий:
- оригинал;
- 1024 х 768;
- 800 х 600;
- 640 х 480.
Для защиты фотографий предусмотрено добавление авторского знака .
¦ В поле Нанести авторский знак введите любое слово или символ. Эта защита будет добавлена на фото.
¦ С помощью трех кнопок правее выберите цвет знака, его размер и расположение на фотографии.
В большинстве случаев описанные выше шаги делают необязательной предварительную подготовку фотографий (если они не сняты профессиональной техникой и не достигают объемов десятков мегабайтов каждое).
¦ Щелкните по кнопке Загрузить. Начнется процесс загрузки (рис.
8.17). Все фотографии из формы предпросмотра будут загружены в альбом.
ЗАМЕЧАНИЕ
Вне зависимости от исходного формата добавляемых фотографий все они будут загружены в формате JPG, если используется не оригинальный размер. Если в поле Отправлять вы выбрали размер Оригинал, то файл загрузится один к одному.
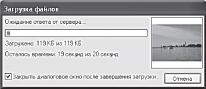
Рис. 8.17. Идет загрузка файлов
В процессе загрузки каждая фотография генерируется в трех видах:
- предпросмотр минимальный размер;
- просмотр средний размер;
- оригинал максимальный размер.
Это вызывает серьезные нагрузки на вычислительные мощности локального компьютера при большом объеме фотографий. Поэтому будьте терпеливы при загрузке.
Если уж щелкнули по кнопке Загрузить, то ждите завершения операции.
¦ Выполните загрузку всех альбомов по описанному алгоритму.
Удаление картинок
Удаление картинки при необходимости производится из страницы детального просмотра.
¦ Откройте фотографию, которую хотите удалить, в детальном просмотре.
¦ Выполните команду Удалить. Система переспросит о вашем решении.
¦ Подтвердите удаление. Картинка будет удалена.
Смена обложки альбома
Каждый альбом имеет обложку, то есть фотографию, которая, по мнению создателя альбома, передает суть содержания. По умолчанию в качестве обложки устанавливается первая фотография. Для смены обложки:
¦ Перейдите в альбом, обложку которого хотите заменить.
¦ Выполните команду Выбрать обложку для альбома. Откроется диалог выбора фото для обложки (рис.
8.18).

Рис. 8.18. Выбор фото для обложки
¦ Поставьте флажки у тех фотографий, которые хотите видеть в качестве обложки.
ЗАМЕЧАНИЕ
Система допускает размещение в качестве обложки нескольких фотографий. Но более четырех использовать не рекомендуется: будет плохо видно. Однако в настройках есть возможность изменить размер обложки.
В этом случае возможно и увеличение числа фотографий на ней.
¦ Щелкните по кнопке Сохранить. Форма закроется.
Изображение на обложке изменится.
Итак, все наши альбомы созданы, осталось их просмотреть.
Просмотр альбомов
¦ Перейдите в раздел сайта Фотогалерея.
¦ Завершите сеанс авторизации.
Вы, может быть, и удивитесь, но единственное, что вы увидите, это надпись Доступ запрещен. Это потому, что мы не настроили права доступа на модуль Фотогалерея 2.0.
Настройка прав доступа
¦ Авторизуйтесь заново.
¦ Перейдите на панель управления.
¦ Перейдите в раздел Контент ^ Информ. блоки ^ Типы информ.
блоков ^ Фотогалерея. Откроется форма свойств информационного блока Фотогалерея.
¦ Перейдите на закладку Доступ.
Вы увидите, что Доступ по умолчанию для всех пользователей установлен на значение Нет доступа.
Такие параметры доступа задаются автоматически при установке нового модуля. Нам нужно разрешить просмотр:
¦ В поле Для всех пользователей установите значение Чтение.
¦ Сохраните внесенные изменения.
¦ Перейдите в раздел Просмотр.
¦ Завершите сеанс авторизации.
Вы увидите, что все галереи теперь видны.
Просмотр альбома в целом
Для просмотра альбома в целом перейдите в сам альбом, щелкнув по его названию. Откроется страница с предварительным просмотром всех картинок в альбоме.
Просмотр самих фотографий возможен в трех режимах:
- Детальный просмотр картинка открывается на странице самого сайта с полосой предыдущих и последующих превьюшек. Для ее открытия надо просто щелкнуть по картинке.
В этом режиме картинка заполнит ровно столько места, сколько отведено на нее дизайном сайта.
- Оригинал в отдельном окне в оригинальный размер.
- Слайд-шоу. Особый режим, открывающийся в том же окне. В режиме слайд-шоу (рис.
8.19) вы можете изменить скорость показа, остановить/запустить слайд-шоу и перелистать фотографии.
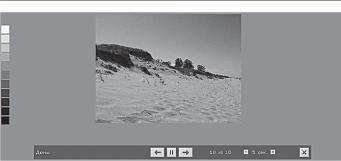
Рис. 8.19. Фото в режиме Слайд-шоу
Режим редактирования
При просмотре фотогалерей вы заметите ссылку Редактировать. При ее активации вы перейдете в упрощенный режим редактирования, который допускает массовое и одиночное удаление фотографий из галереи.
Возврат из режима редактирования в режим просмотра производится по ссылке Просмотр.
Голосование, теги и отзывы
Как и в обычной фотогалерее, в компоненте Фотогалерея 2.0 есть возможность включить голосование для оценки фотографий и отзывы. Для этого:
¦ Выполните команду Редактировать параметры компонента из меню компонента Фотогалерея 2.0.
¦ В группе параметров Дополнительные настройки поставьте флажки Разрешить голосование, Показывать теги и Разрешить отзывы.
Для отзывов можно выбрать компонент, который будет обеспечивать выполнение этих функций.
¦ Сохраните внесенные изменения.
После установки этих разрешений при загрузке фотографий появится дополнительное поле Теги.
Настройка функций Голосования, Теги и Отзывы становится доступной при снятом флажке Использовать простой режим настройки в группе Основные параметры. В противном случае используются параметры по умолчанию.
Итак, с Фотогалерей 2.0 вы в целом освоились. Возможности ее намного шире, чем рассказано нами, но все остальное вы легко освоите на основе документации по продукту.
И не забудьте изменить внешний вид данного компонента, подогнав шаблоны и файлы CSS.
Многопользовательская галерея
Единственное принципиальное отличие многопользовательской фотогалереи от компонента Фотогалерея 2.0 заключается в возможности добавления галерей любым пользователем с соответствующим разрешением, а не только администратором сайта. Все остальные отличительные моменты, которые вы обнаружите при ее изучении, вызваны именно этим фактором.
Для подключения компонента:
¦ Замените компонент Фотогалерея 2.0 компонентом Фотогалерея 2.0 (многопользовательская) на странице сайта Фотогалерея. Мы уже описывали этот процесс, поэтому повторяться не будем.
¦ Выполните команду Редактировать параметры компонента из меню компонента Фотогалерея 2.0 (многопользовательская). Откроется форма редактирования параметров компонента.
¦ В группе Основные параметры установите значения для полей Тип инфоблока и Инфоблок, аналогичные значениям компонента Фотогалерея 2.0.
¦ В этой же группе в поле Группы пользователей, которым разрешено создавать галерею выберите группу Редакторы сайта.
Теперь и редакторам сайта можно создавать галереи. Группу для добавления галерей не следует делать слишком большой. В противном случае необходимо будет использовать премодерацию изображений либо ограничить число создаваемых галерей одним пользователем.
Все остальные настройки или аналогичны уже описанным в компоненте Фотогалерея 2.0, или просты в освоении с помощью документации к продукту.
ЗАМЕЧАНИЕ
Если вы раньше пользовались компонентом Фотогалерея 2.0, а теперь переходите на многопользовательскую, то через панель управления (раздел Контент ^ Фотогалерея ^ Фото 2.0) введите символьный код для каждой из уже созданных галерей. В противном случае они не будут отображаться на страницах сайта.
Размещение одностраничных компонентов
Фотогалерея, как и многие другие компоненты, многостраничный компонент, она собрана из нескольких более простых компонентов. Каждый из них выполняет только одну функцию.
Благодаря этому можно вынести какую-то одну функцию фотогалереи на другие страницы сайта. Вынесем на первую страницу функцию показа случайного фото это оживит проект: при каждом посещении страницы пользователь будет видеть новое фото.
Оговоримся, что в тестовом дизайне использован вид компонента
Фотогалереи.
¦ Перейдите на главную страницу.
В правой колонке уже вставлена Включаемая область, она пока без содержания.
¦ Перейдите в раздел Разработка.
¦ Выполните команду Редактировать включаемую область раздела
из меню компонента Включаемая область. Откроется визуальный редактор (рис.
8.20).
¦ Введите текст Случайное фото и назначьте ему стиль Лозунги.
¦ Вызовите панель Компоненты 2.0.
¦ Откройте раздел Контент ^ Фотогалерея.
¦ Перенесите на тело страницы элемент Случайное фото.
¦ Вызовите панель Свойства.
¦ В группе Основные параметры в поле Тип инфоблока выберите Фотогалерея.
¦ В поле Инфоблок выберите Фото 2.0.
¦ Сохраните внесенные изменения.
Во включаемой области на главной странице покажется случайная фотография, которая будет меняться при каждом заходе на страницу. Однако ее вид не соответствует утвержденному дизайну.
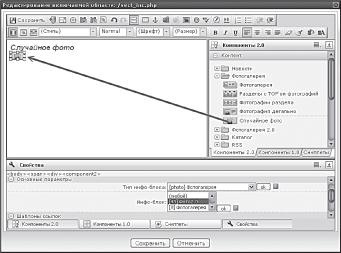
Рис. 8.20. Добавляем одностраничный компонент
¦ Скопируйте шаблон компонента Случайное фото.
¦ Откройте его для редактирования.
¦ Откройте файл с исходным кодом и найдите в нем участок, имитирующий фотогалерею. Он расположен между метками
!-- #Begin_Foto --
!-- #End_Foto --
В этом коде для нашего примера нужен участок кода лишь с одной таблицей:
table border=0 cellspacing=0 cellpadding=10
tr
td bgcolor=#333333 align=center valign=topimg src=gall/001.jpg /tr
/table
ЗАМЕЧАНИЕ
Если вы выполняете этот этап работ с компонентом Фотогалерея, то вам понадобится полный код, расположенный между указанными метками.
¦ Замените в шаблоне компонента открывающий тег div class=photo-random открывающим тегом таблицы из приведенного выше кода.
¦ Замените в шаблоне компонента закрывающий тег /div закрывающим тегом таблицы.
¦ Установите открывающий и закрывающий теги строки таблицы внутри тегов таблицы.
¦ Установите открывающий тег ячейки таблицы td
bgcolor=#333333 align=center valign=top сразу за открывающим тегом строки.
¦ Установите закрывающий тег ячейки перед закрывающим тегом строки.
Если мы сохраним шаблон в этом состоянии, то получим название картинки внутри ячейки с фотографией. Однако по шаблону название находится вне этой рамки. Чтобы это реализовать:
¦ Добавьте еще одну строку и ячейку в ней ниже первой строки.
¦ Перенесите в эту ячейку PHP-код вызова имени картинки
a href=?=$arResult[DETAIL_PAGE_URL]??=$arRes ult[NAME]?/a
¦ Добавьте в теги ячейки параметр align=center.
¦ Задайте применяемый стиль для названия картинки.
ЗАМЕЧАНИЕ
Мы опускаем в описании момент создания самих стилей. Это вы сделаете самостоятельно.
¦ Сохраните внесенные изменения. Результат показан на рис.
8.21.
У нас не отредактирована надпись, но об этом мы уже говорили. Размер фото не соответствует ширине колонки, но этот параметр регулируется при загрузке фотографий. Так как мы не знали, какие фото вы будете использовать, то сознательно опустили этот момент.
С ним вам нужно ознакомиться в документации по продукту.
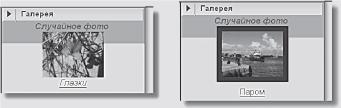
Рис. 8.21. Случайное фото до изменения шаблона и после
Резюме
Вы изучили работу фотогалерей и знаете, как организовать показ изображений на сайте. Для простых случаев можно использовать простые фотогалереи.
Если нужно организовать многопользовательские галереи, задействуйте компонент Фотогалерея 2.0 (многопользовательская).
Глава 9КАК СОЗДАТЬ РАССЫЛКУ СООБЩЕНИЙ
Рассылка сообщений по листу подписки один из широко используемых способов уведомлений подписчиков, в нашем случае членов клуба, о событиях, акциях и мероприятиях клуба и сайта. В рамках 1С-Битрикс: Управление сайтом эту задачу решает специальный модуль Рассылка. Он позволяет создавать различные тематические рассылки почтовых сообщений, например:
- новости клуба;
- пресс-релизы событий;
- сообщения об обновлениях на сайте;
- информация о новых акциях;
- анонсы публикаций;
- другие рассылки.
Создав такие рубрики рассылки, вы дадите посетителям сайта возможность самостоятельно подписаться только на интересующие их рубрики. При этом подписка на различные тематические рассылки может быть доступна как зарегистрированным, так и анонимным (то есть незарегистрированным) пользователям сайта.
Все будет зависеть только от настроек, заданных вами.
Модуль Рассылка позволяет производить отправку почтовых сообщений в ручном или автоматическом режиме (по заданному расписанию, в указанные дни и время суток).
Общий порядок действий по созданию и управлению рассылкой почтовых сообщений следующий:
- создание тематической рассылки;
- организация подписки на созданную рассылку;
- управление подписчиками;
- создание почтовых сообщений рассылки;
- отправка почтовых сообщений.
Создадим рассылку по уведомлению о новых статьях на сайте. После появления каждой новой статьи подписчикам должно уходить сообщение с ее анонсом.
Настройки модуля
Выполним первичную настройку модуля Рассылка.
¦ Перейдите в раздел Настройки ^ Настройки продукта ^ Настройки модулей ^ Подписка, рассылки. Откроется форма настройки модуля (рис.
9.1).
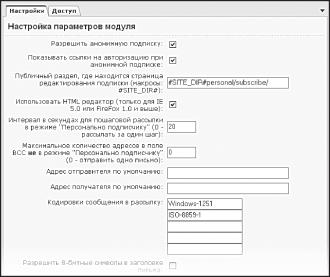
Рис. 9.1. Форма настройки модуля
¦ Проверьте, чтобы в поле Разрешить анонимную подписку был установлен флажок. Это поле разрешает анонимным пользователям (не зарегистрированным и не авторизованным на сайте) подписываться на рассылки сообщений.
Логично будет предложить анонимным пользователям зарегистрироваться при оформлении подписки. Для этого:
¦ Установите флажок в поле Показывать ссылки на авторизацию при анонимной подписке.
Поле Публичный раздел, где находится страница редактирования подписки не меняйте. В нем указывается путь к каталогу сайта, в котором будет находиться страница для редактирования.
Поле Использовать визуальный HTML-редактор тоже не меняйте.
В поле Интервал в секундах для пошаговой рассылки в режиме Персонально подписчику задается продолжительность одного шага рассылки (в секундах). Данный режим предполагает индивидуальную отправку сообщения каждому подписчику с указанием его адреса в поле сообщения To (Кому). Значение этого поля зависит от возможностей хостинга.
И рекомендации по этой цифре лучше получить у службы поддержки. Если вы не уверены в том, какое число здесь устанавливать, оставьте значение по умолчанию.
¦ В поле Адрес отправителя по умолчанию надо ввести адрес, используемый во всех создаваемых сообщениях по умолчанию. Можно поставить даже несуществующий адрес, но пользователи могут отвечать на получаемые сообщения, поэтому заведите специальный адрес и вставьте его в это поле.
¦ В поле Адрес получателя по умолчанию вводится адрес, который будет отображаться в поле To в письме рассылки. Задание значения данного поля необходимо для автоматической генерации и отправки сообщений, так как, чтобы сообщение было отправлено, необходимо наличие хотя бы одного адреса получателя.
Поэтому лучше завести специальный адрес, например subscribe@*****.ru.
В полях Кодировка сообщения в рассылку задается перечень допустимых таблиц кодов, используемых для отображения сообщения. Для рассылки на русском языке обязательно присутствие кодировки Win-1251.
Если у вас есть заграничные получатели, введите кодировки таблиц кодов потенциальных подписчиков.
Поля Разрешать 8-битные символы в заголовке письма и Дополнительный параметр для передачи функции mail не изменяйте. К ним вы вернетесь, если будут нарекания от подписчиков.
Уточнить значения этих полей в случае таких нареканий вам придется у службы поддержки вашего хостинга.
Перед тем как поставить флажок Отправлять картинки в виде вложений в письмо, решите, нужно ли это вам. Рассылка изображений в теле письма удобна, но чревата тем, что вас могут посчитать за спамера, вы можете слишком сильно загрузить канал связи, пользователям может быть неудобно принимать большие письма. Если вы все же хотите, чтобы изображения, помещенные в текст письма, отправлялись в виде вложений, установите флажок в данном поле.
Иначе сообщение будет содержать только ссылку для загрузки изображения при просмотре.
Каждая оформленная подписка требует подтверждения. Поле Через сколько дней удалять неподтвержденные подписки задает интервал времени (в днях), в течение которого система ждет подтверждения. По истечении этого срока подписки, не подтвержденные пользователями, будут удалены. Если значение поля равно 0, то неподтвержденные подписки удаляться не будут.
Рекомендуемое значение 30 дней.
¦ Установите нужное значение в поле Через сколько дней удалять
неподтвержденные подписки.
Поле Метод автоматической рассылки позволяет выбрать способ автоматической рассылки сообщений:
- Через опцию Агент автоматическая рассылка осуществляется внутренними средствами системы 1С-Битрикс: Управление сайтом.
- Через опцию Cron используется при установке системы на сервер под управлением ОС Unix.
Агент удобен для сайтов с не очень большой, но стабильной посещаемостью. Для крупных проектов предпочтительнее Cron.
Поле Количество писем для автоматической рассылки агентом за один запуск в режиме Персонально подписчику задает количество писем выпуска, отправляемое агентом за один запуск (ситуация, при которой для выпуска задано свойство Отправлять письмо персонально каждому получателю, описана ниже). Применяется для снижения нагрузки на почтовый сервер.
Если у вас будут частые рассылки в режиме Персонально подписчику, то рекомендуется увеличить это число.
Поле Интервал проверки необходимости генерации выпусков задает интервал времени (в секундах). С указанной периодичностью система будет проверять, следует ли начать формирование выпусков (сообщений) в соответствии с заданным расписанием.
Чем меньше интервал времени, тем чаще будет осуществляться проверка. Не меняйте это поле без необходимости ускоренной рассылки.
¦ Перейдите на закладку Доступ.
Нам нужно определиться, кто будет заниматься рассылкой, чтобы предоставить ему права на доступ к модулю. Пусть этим занимаются пользователи с уровнем прав Редактор сайта.
¦ В поле Редактор сайта выставьте значение [W] запись.
В поле По умолчанию установлено значение [D] закрыт, у всех остальных групп пользователей установлено по умолчанию. Это означает, что никто, кроме редактора сайта, не сможет создавать рассылки и управлять ими.
¦ Сохраните внесенные изменения.
Первичная настройка модуля проведена. Можно приступать к созданию рассылки.
Создание рассылки
Для создания рассылки:
¦ Перейдите в раздел Сервисы ^ Рассылки ^ Список рассылок.
¦ Щелкните по кнопке Добавить на контекстной панели. Откроется форма создания новой рассылки (рис.
9.2).
Поле Активна означает, что посетители сайта могут подписаться на создаваемую рассылку и выпуски рассылки отправляются подписчикам. Когда рассылка перестанет быть необходимой, можно будет не удалять ее, а просто снять этот флажок. А пока:
¦ Установите флажок в поле Активна.
Чтобы на рассылку подписывались, ее название должно быть видно пользователям. Поле Выводить в списке публичных рассылок задает отображение рассылки в публичном разделе сайта. Если вы создаете рассылку для своих, то есть для ограниченного и заранее известного